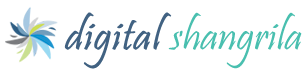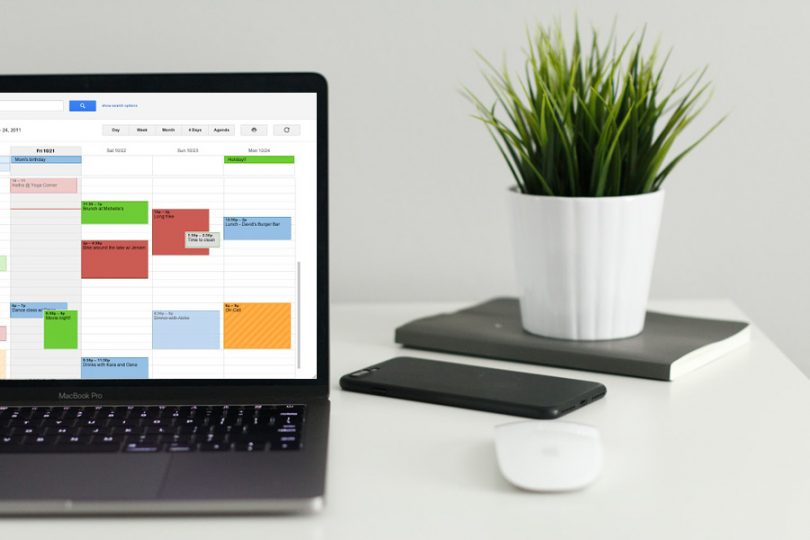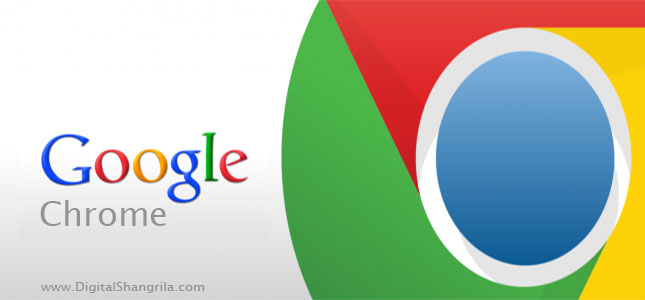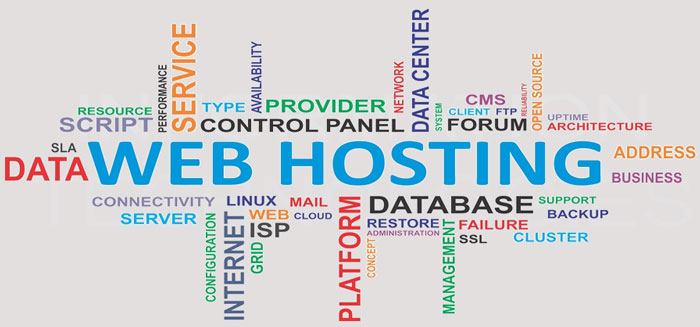Did you know that there is a built-in Calendar App on your Windows 10 desktop that you can use to access your Google Calendar?
Google Calendar is a very powerful time management and scheduling tool very useful for teachers, students or anyone. You can schedule and keep track of events, set reminders, manage appointments, schedule meetings and also invite others to join an event or a meeting. Anyways, if you are here you probably are aware of all these and about most of the features of the Google Calendar app.
Although it is a great tool and there is also a Mobile app for Google Calendar for both Android and iOS, unfortunately there is no desktop app from Google for Google Calendar. But don’t worry, here are two ways to get the app on Windows 10 desktop – 1) Chrome Browser Extension for Google Calendar and 2) Calendar App on Windows 10 Desktop
Google Calendar Browser Extension
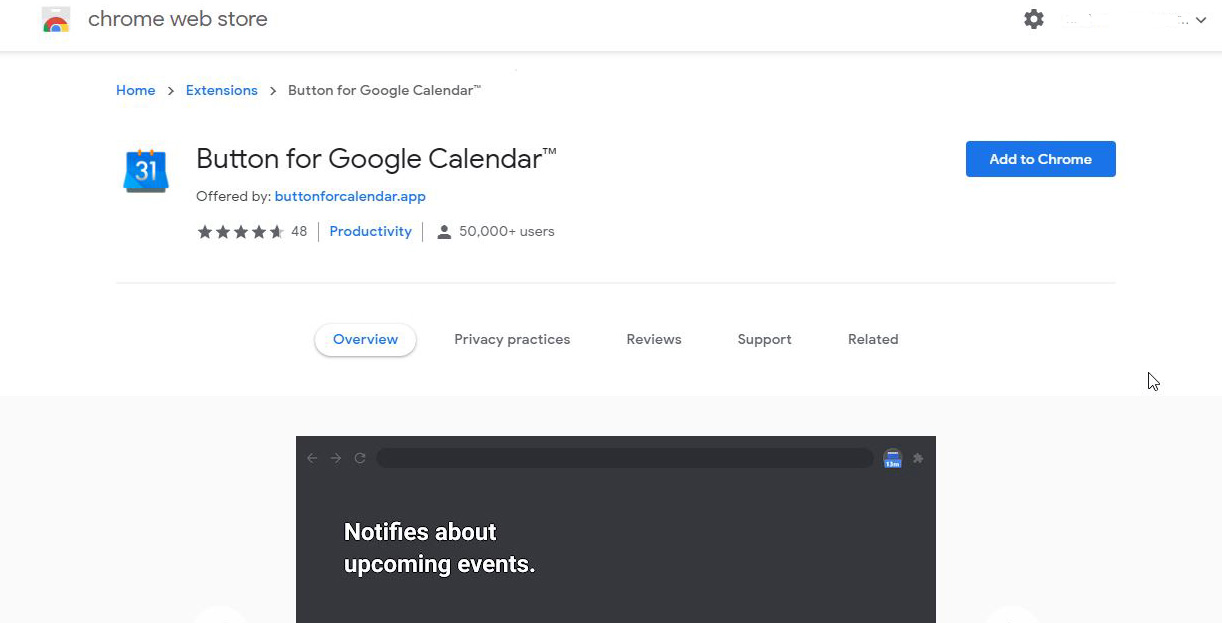
If you just want a simple solution to have an easy access to Google Calendar then install Button for Google Calendar Chrome Extension on your Chrome Browser. It is relatively simple and gets the job done.
There is one more Chrome extension for Google Calendar – Checker Plus for Google Calendar Check them out if you are fine using Chrome extensions.
Google Calendar App for Windows Desktop
If you are using Windows 10 then you will find a calendar app preinstalled on your machine. Follow the steps below to login to your Google Calendar from the Windows Calendar App.
Step 1: Open Calendar App by typing Calendar in the spotlight search icon. On some Windows machine it may show as “Mail and Calendar”. See the screenshot below.
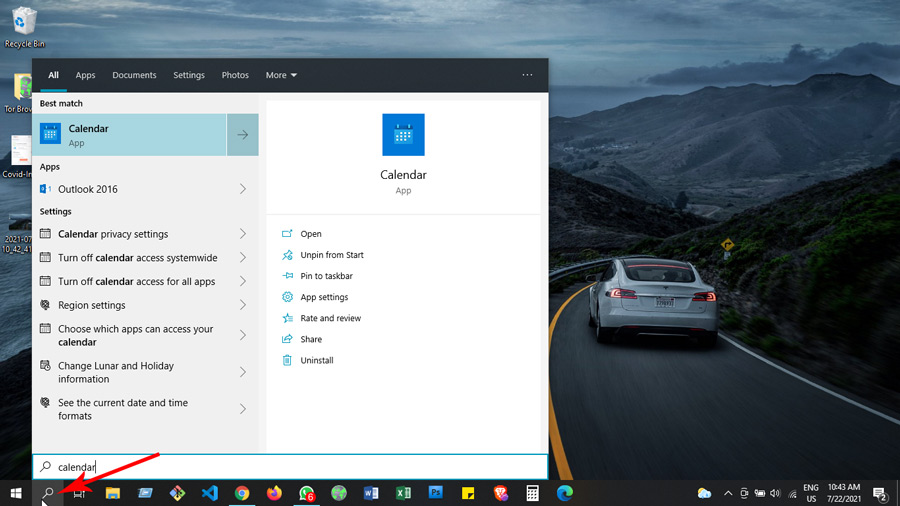
Step 2: You will be greeted with a welcome screen. Click on Add Account and enter your Gmail username and password and click on Allow when prompted.
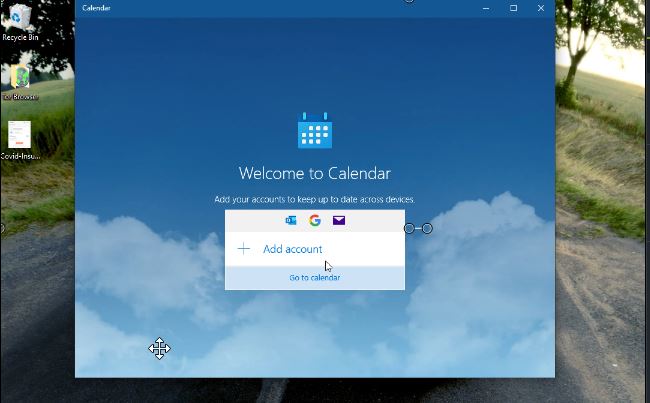
Enter the name you want to appear on your Calendar and click on Sign in at the bottom and you are done.
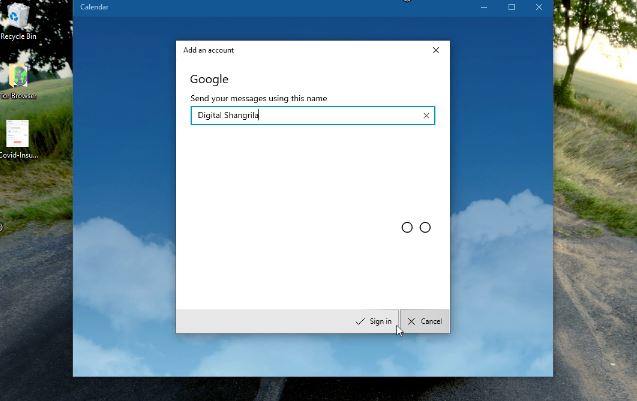
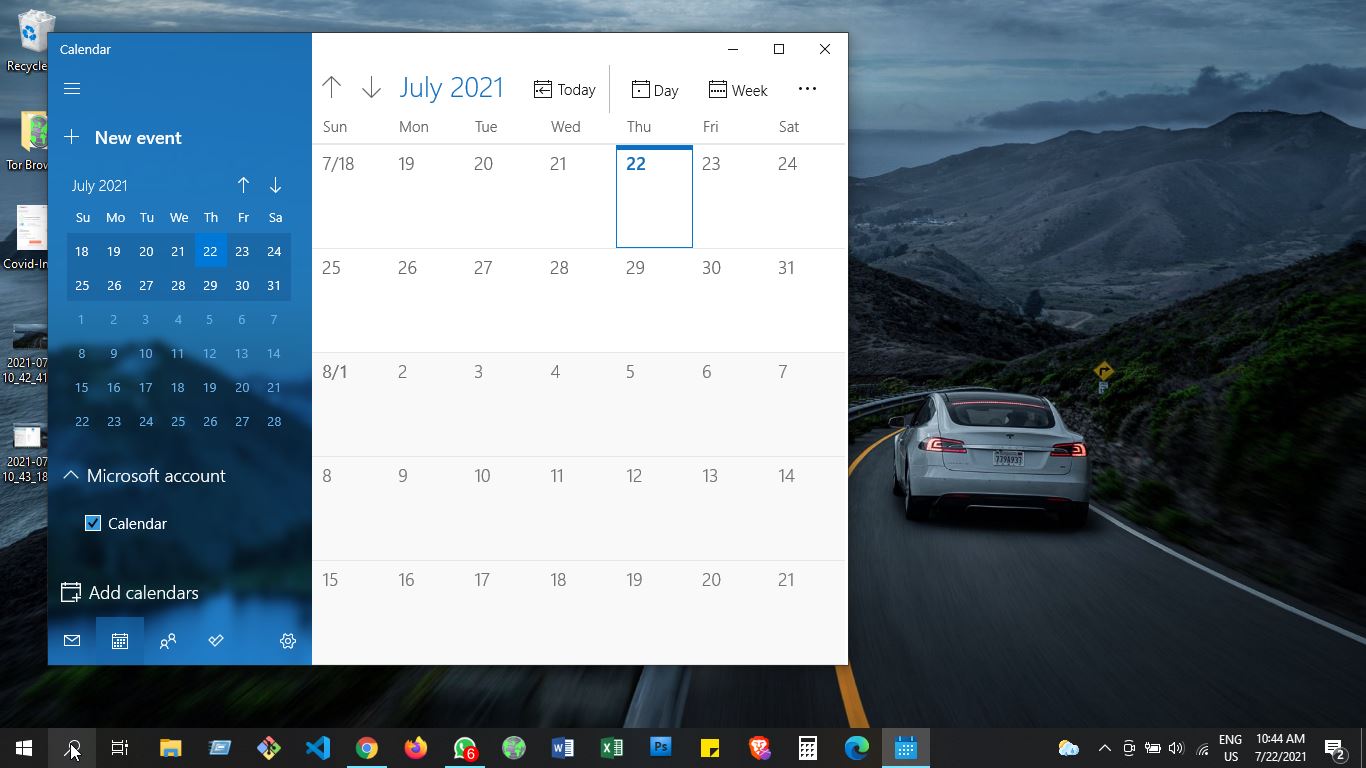
Fix Windows Calendar App Error Code 0x80070490
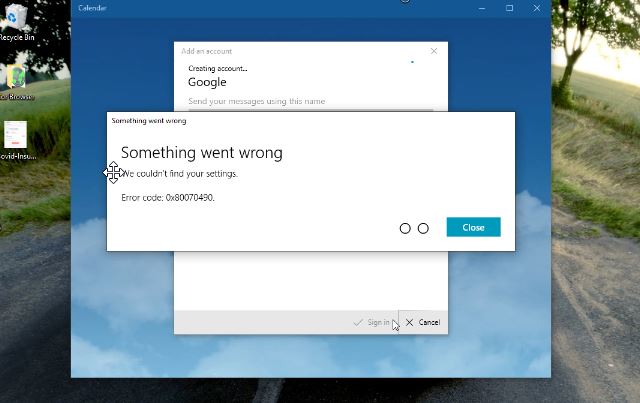
Mai and Calendar app error 0x80070490 indicates that your privacy settings are preventing the Mail app from accessing your email. If you see this error then you may want to follow the below steps to fix it. I have given three Solutions, try one by one until it fixes the issue.
Fix 1 – [Calendar App Error Code 0x80070490]
Uninstall and re-install Windows Calendar App (Mail and Calendar App)
Warning: If you are already using Windows Mail app, you may lose your mails and settings when you uninstall the Mail and Calendar App. Please make sure to backup.
Open the Windows Search by clicking on the Search icon at the bottom left corner of your desktop screen and type Apps and Features. Click on Apps and Features which shows on the top. See the screenshot.
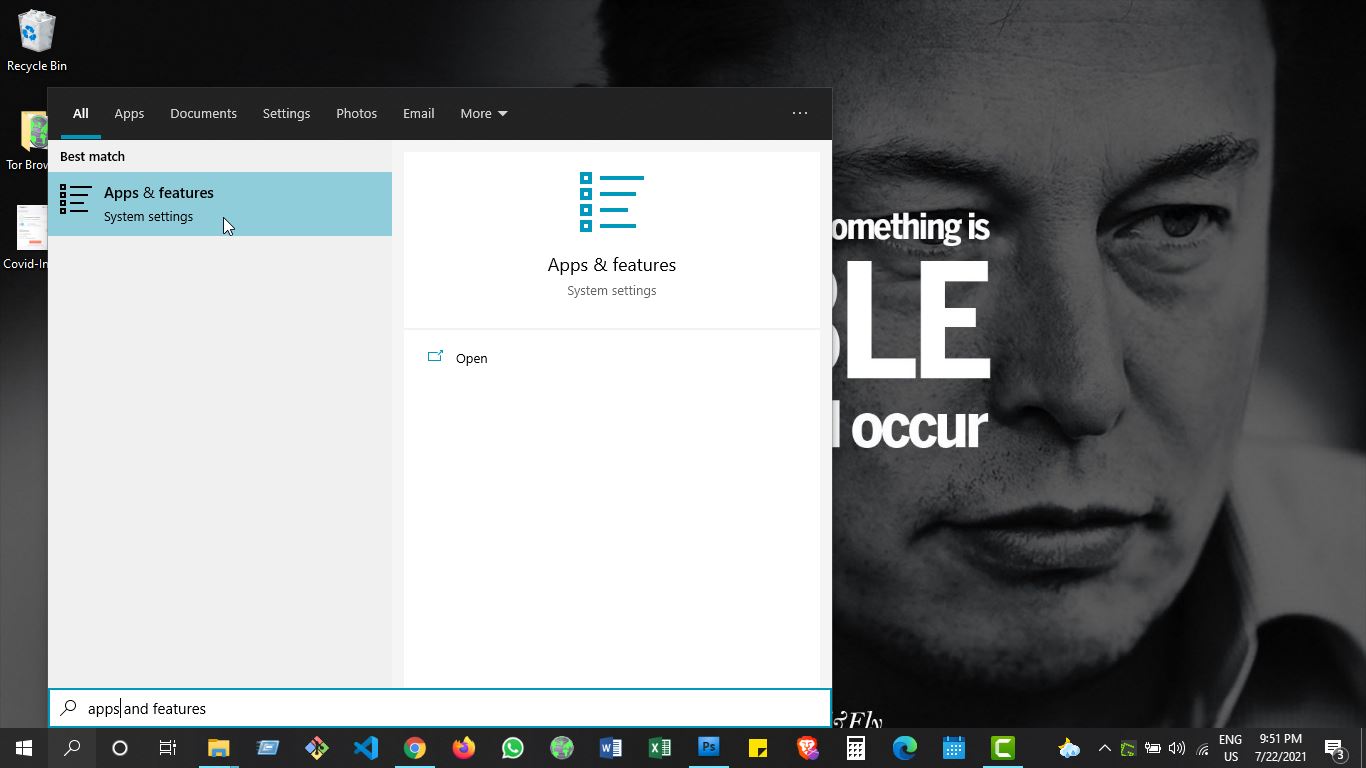
Scroll down and you will find the Calendar app, if you can’t find the Calendar App then look for Mail and Calendar app. Simply click on the app and click on Uninstall. See the screenshot below
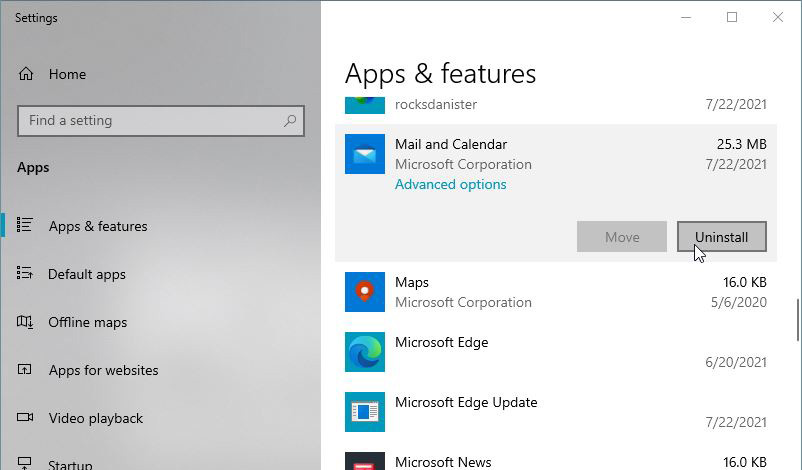
Now to re-install the app, simply click here and install the Calendar App (Mail and Calendar App) from Microsoft Store. Go to Microsoft Store and search for Calendar.
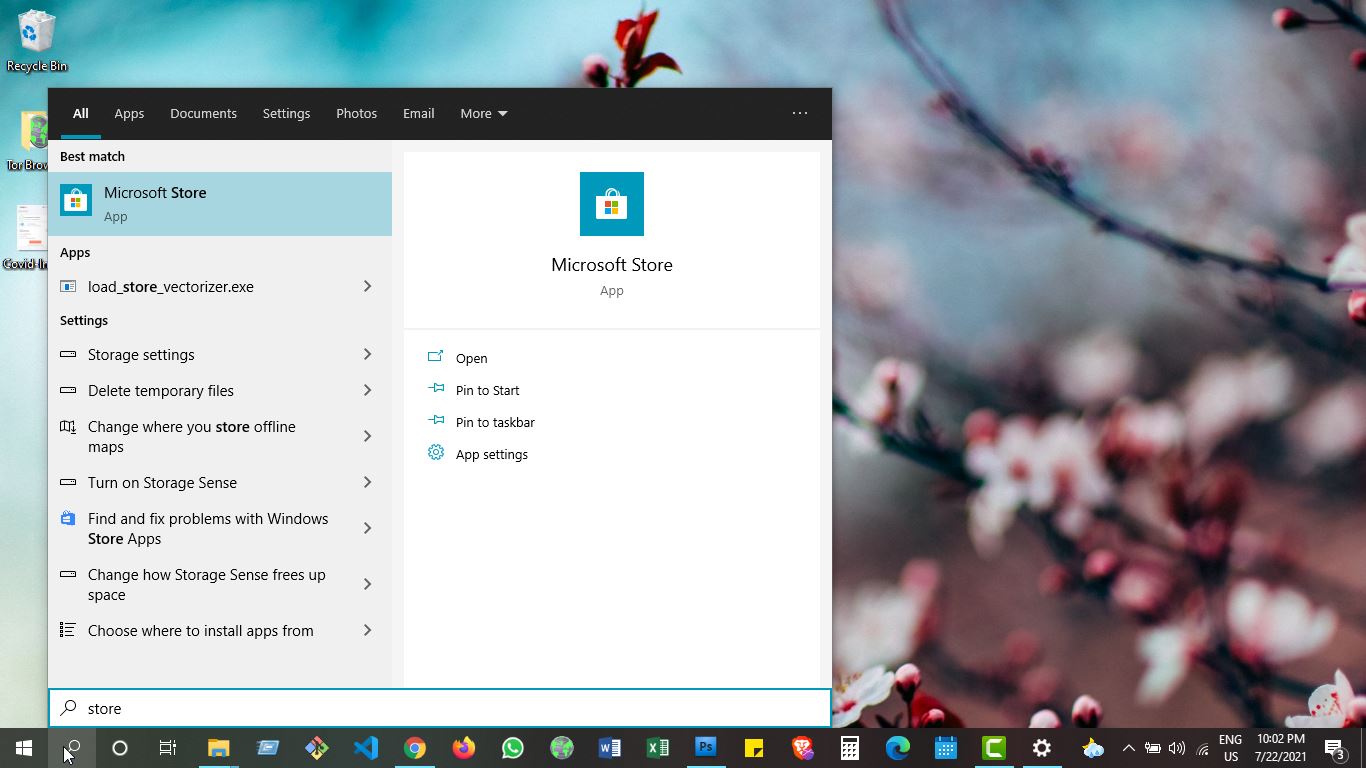
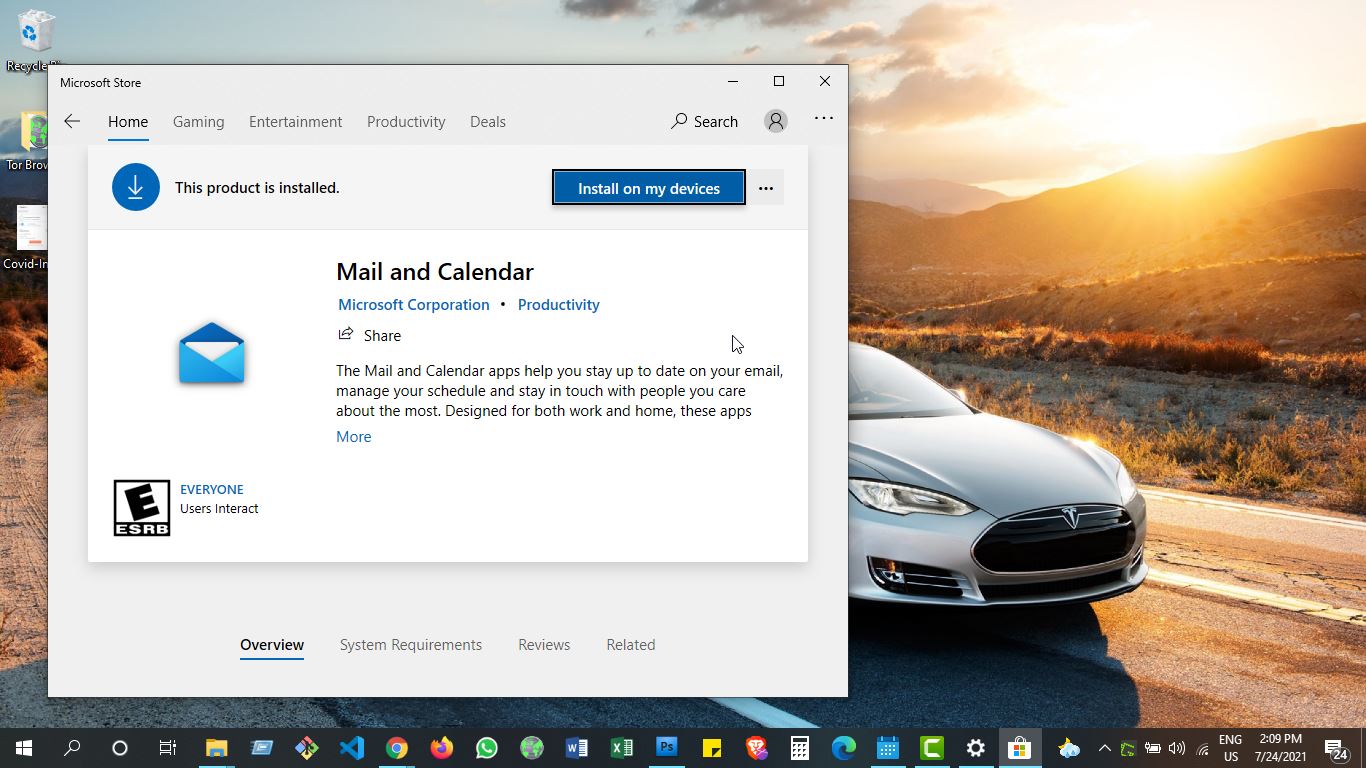
Or you can directly go the Calendar Install page on Microsoft Store by following this Link => https://www.microsoft.com/en-us/p/mail-and-calendar/9wzdncrfhvqm
Once installed, login to your Google Calendar
Fix 2 – [Calendar App Error Code 0x80070490]
Run SFC and DISM
If uninstalling and reinstalling the Mail and Calendar app didn’t work then you can try this step.
- Type command in the Windows Search bar.
- Right-click on the Command Prompt app and select Run as administrator.
- Enter the following commands and hit Enter after each one:
- DISM.exe /Online /Cleanup-image /Scanhealth
- DISM.exe /Online /Cleanup-image /Restorehealth
- Then run the sfc /scannow command
- When the scan is finished, restart your computer and launch the Mail app again.
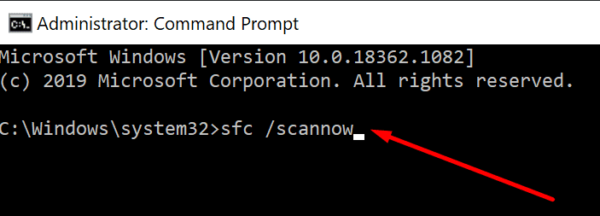
Fix 3 – [Calendar App Error Code 0x80070490]
Update Windows 10 using Windows Media Creation Tool
Note: This will update your Windows Operating system to the latest version of the windows 10. Please make sure your computer supports the latest version of windows 10 especially if you are using an old computer (2015 and before).
If neither of the above fixes didn’t work then you may need to update your windows using Windows Media Creation Tool. Download and Install by following this link => https://www.microsoft.com/en-us/software-download/windows10 Click on Continue or Accept when prompted.
This process may take hours depending on the speed of your internet.
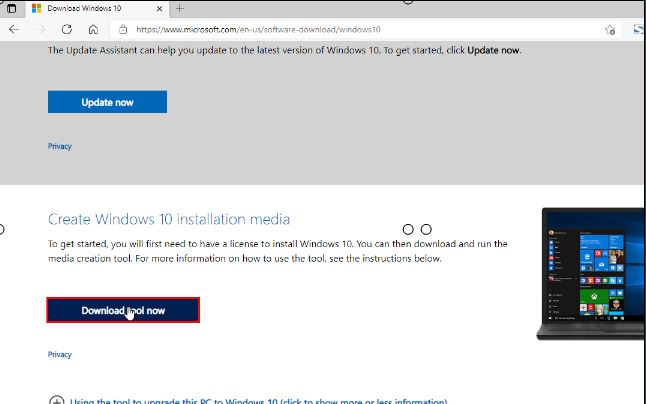
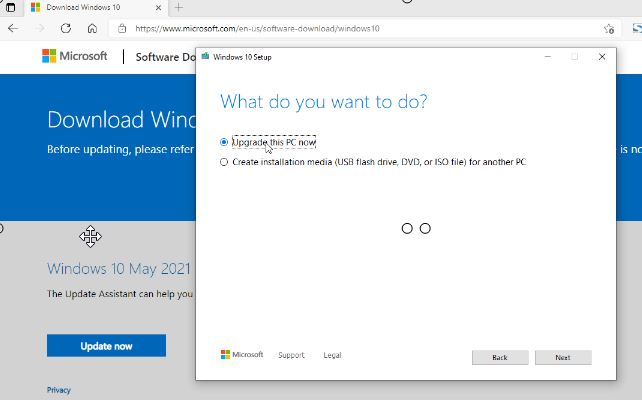
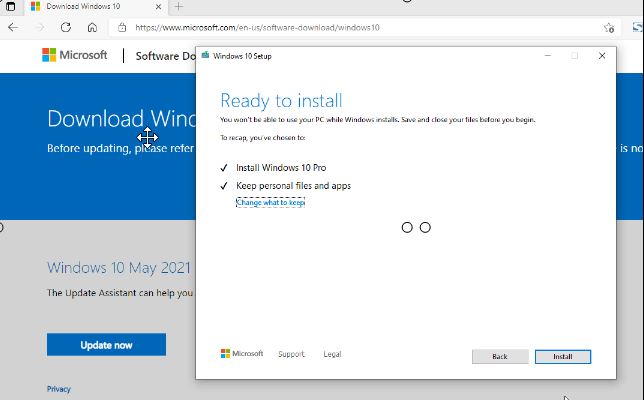
Please make sure “Install Windows” and “Keep personal files and apps” are selected.
Once the updates are downloaded, it will start installing the updates. This may take long and your computer will restart several times during the process.
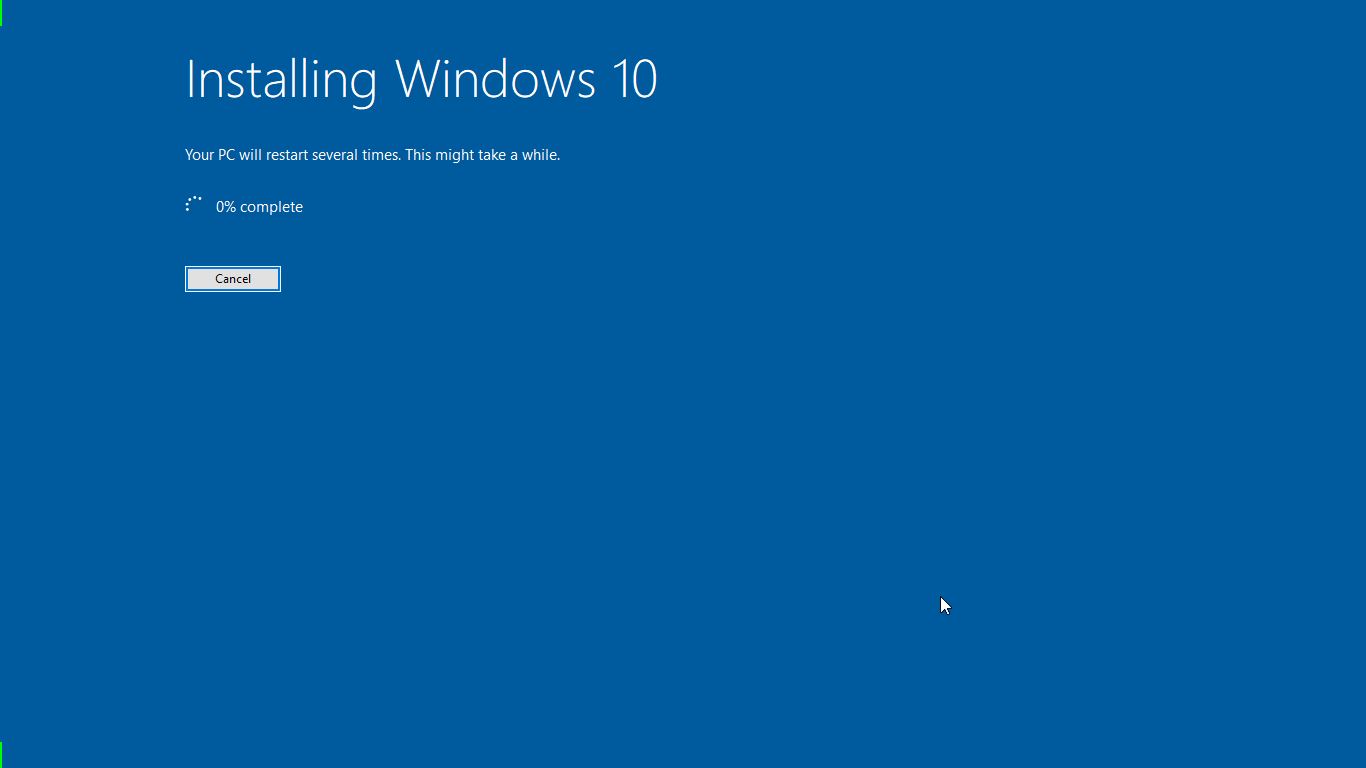
When all is done, you will be greeted with the Windows “Hi” screen that you see on during the first time logging in to windows. I hope this fixes the issue.
Conclusion
Google Calendar is a very useful and powerful tool but it is a shame that google hasn’t released a desktop version of this great app. Fortunately we can use the Windows Calendar App (Mail and Calendar app for some) to access our Google Calendar. If you face any issues, please feel free to leave a comment below.
I use the Google Calendar everyday and I love it. What are your thoughts on Google Calendar? Do you use it everyday or have just starting using it. Feel free to leave a comment below and let everyone know.